win10系统个人觉得还挺好用的,但是有一点非常烦人,就是隔三岔五强制自动更新!
相信也是大部分用户最不喜欢的一点 。
更新后,系统可能还会出现一些bug,而且每次更新都要等上一段时间 。对于每天工作繁忙的用户来说,很容易激发出“负面”情绪 。

文章插图
有些小伙伴还好,留言说一年就开机两三次,开机也不着急用,不会受自动更新的影响 。另外一边也有网友吐槽玩游戏的时候突然系统强制更新,占用了大量网速,极其影响游戏体验,并且在网上找了很多教程都禁用不了win10自动更新 。

文章插图
至于要不要更新win10系统,得看个人意愿,毕竟更新有更新的好处 。但要是你怕麻烦,不想更新,那么可以看看下面的方法 。马上为大家带来彻底禁止win10自动更新的教程!

文章插图
第一步,通过系统设置,禁用更新 。
使用Win+i打开windows设置,点击“更新和安全”—“windows更新”—“高级选项”,把里面的【更新选项】、【更新通知】、【暂停更新】全部关闭 。
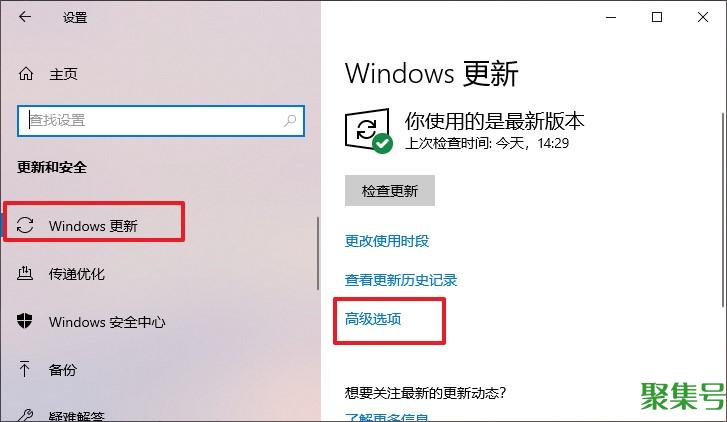
文章插图
第二步,打开windows服务,禁用windows update 。
使用win+r打开运行窗口,输入“services.msc”回车调出windows服务窗口 。在服务列表找到【windows update】服务,双击打开属性,将启动类型设置为“禁止” 。

文章插图
可能很多用户在网上找的教程,到上面这一步就结束了,其实还没有完全禁用win10自动更新,所以才会说关闭自动更新根本没用 。
需要彻底禁用的话,接下来还需要在【恢复】窗口中,把这里的第一次失败、第二次失败、后续失败,都修改为“无操作”,点击“确定” 。

文章插图
第三步,关闭更新的任务计划 。
按下win+r键,输入“taskschd.msc”命令回车打开任务计划程序 。依次点击展开“任务计划程序库”—“Microsoft”—“windows” 。
在windows下选择“Windows Update”,再到右侧界面,禁用“Scheduled Start”服务 。

文章插图
第四步,在组策略中禁用更新 。
最后一步是,调出运行窗口输入“gpedit.msc”打开,依次展开“计算机配置”—“管理模板”—“windows组件”—“windows更新”,然后到右侧双击打开【配置自动更新】,将其设置成“已禁用” 。

文章插图
妥当设置好后,win10就不会再强制你更新系统了,需要更新的时候需要自己手动解除禁用,并进行检查更新即可 。那么禁用win10自动更新的方法就介绍到这里了,有需要的用户可以试一下 。
【windows10更新能不能强行关闭 win10关闭自动更新方法】
秒懂生活扩展阅读
- 凡悦的词句 能不能帮我用英语解释一下凡悦这个名字的寓意
- 猕猴桃树插枝能不能活
- 黄油加牛奶能不能做成淡奶油
- 休闲农业是未来农业的发展方向吗?到底能不能做呢?
- 大学不交学费能不能拿到毕业证
- 胡萝卜海带排骨汤能不能一起煲汤
- QQ扩列宣言在哪里填写
- 待更新的意思
- 且试天下什么时候更新?《且试天下》追剧日历
- 电吹风对手吹30秒能不能消毒
